Where Windows Saves User Fonts Files and How to Back Them Up
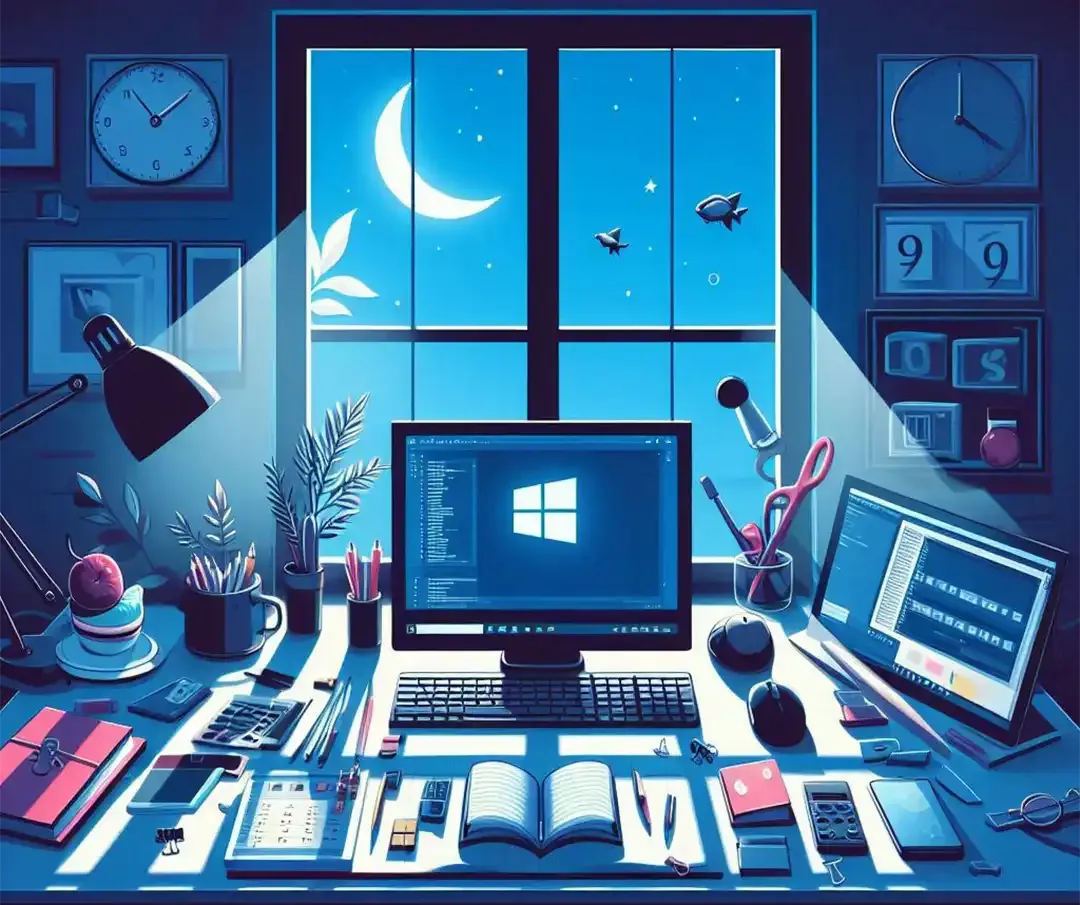
Introduction
Fonts are a vital component of digital communication and design. From documents and presentations to graphic design projects, the right fonts can make all the difference. If you’re a Windows user who has invested time in curating a collection of fonts, it’s crucial to know where these fonts are stored and how to back them up. This guide will walk you through the process of locating and backing up your font files on Windows.
Where Windows Saves User Fonts Files
Windows organizes fonts into a few specific directories. The location of these font files depends on how they were installed and who installed them. Here are the primary locations where Windows saves font files:
1. System Fonts Directory
Most fonts, especially those that come pre-installed with Windows or are installed system-wide, reside in the system fonts directory. You can find this directory at:
C:\Windows\Fonts
This directory contains all the font files available to all users on the computer. However, accessing this directory directly can be challenging because Windows treats it differently from regular folders, offering a custom view for font management.
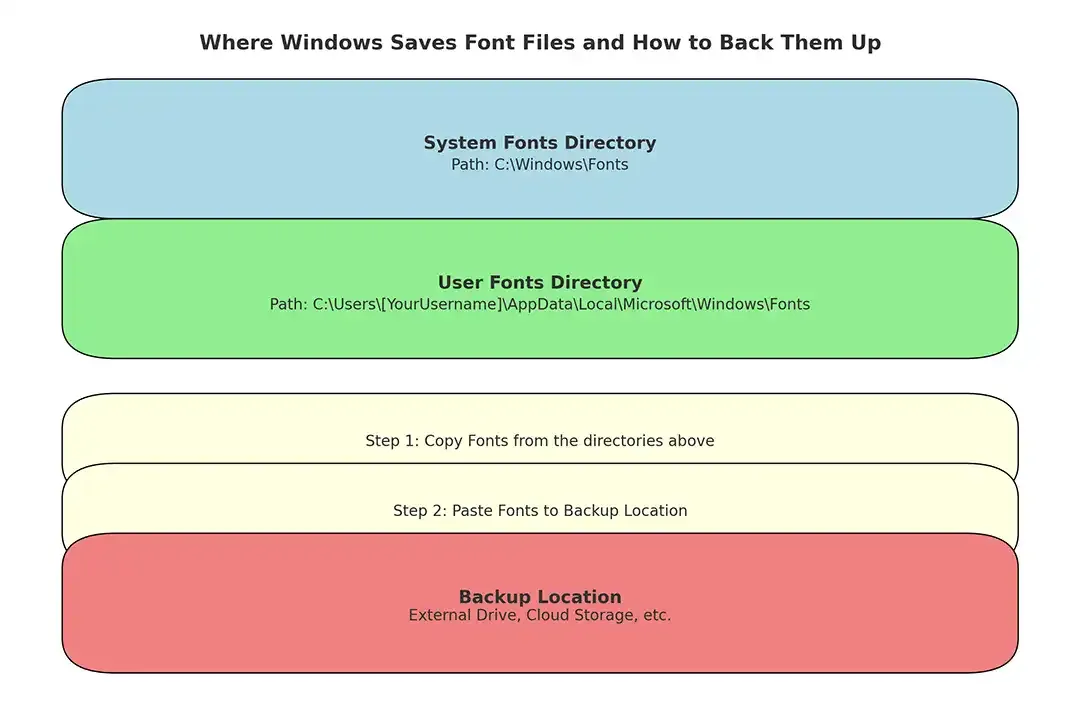
2. User Fonts Directory
Fonts installed by individual users are stored in a different location. This directory allows users to add fonts without requiring administrative privileges. You can find the user-specific fonts directory at:
C:\Users\[YourUsername]\AppData\Local\Microsoft\Windows\Fonts
Here, [YourUsername] should be replaced with your actual Windows username. This directory is hidden by default, so you’ll need to enable the visibility of hidden files and folders in File Explorer.
How to Backup Your Fonts
Backing up your fonts is essential to ensure you don’t lose them due to a system crash, reinstallation of Windows, or moving to a new computer. Here’s a step-by-step guide to backing up your fonts:
1. Accessing the Fonts Directories
First, you need to access both the system and user fonts directories. Follow these steps:
- For the System Fonts Directory:
Open File Explorer. Navigate to C:\Windows\Fonts. Select all the fonts you want to back up (Ctrl + A to select all).
- For the User Fonts Directory:
Open File Explorer. Navigate to C:\Users[YourUsername]\AppData\Local\Microsoft\Windows\Fonts. To see the AppData folder, you may need to enable hidden items. Click on the View tab in File Explorer and check the Hidden items box. Select all the fonts you want to back up (Ctrl + A to select all).
2. Copying the Font Files
After selecting the font files from both directories, copy them to a backup location. This could be an external hard drive, a USB flash drive, or a cloud storage service like OneDrive, Google Drive, or Dropbox.
Right-click the selected font files. Choose Copy. Navigate to your backup location. Right-click in the backup location and choose Paste.
3. Creating a Compressed Backup
For easier storage and transfer, you might want to compress the font files into a ZIP archive. Here’s how you can do it:
Select the copied font files in your backup location. Right-click and choose Send to > Compressed (zipped) folder. Rename the ZIP file to something meaningful, like MyFontsBackup.zip.
Restoring Your Fonts
When you need to restore your fonts, simply extract the font files from your backup location and copy them back to the appropriate directories (C:\Windows\Fonts for system fonts and C:\Users[YourUsername]\AppData\Local\Microsoft\Windows\Fonts for user-specific fonts). You might need administrative privileges to copy files to the system fonts directory.
Conclusion
Knowing where Windows saves your font files and how to back them up is a small but crucial part of maintaining your digital workspace. With this knowledge, you can ensure your carefully curated font collection remains intact and accessible, regardless of any system changes or issues. Take a few minutes to back up your fonts today and enjoy peace of mind knowing your fonts are safe and sound.